Image View
An overview of the Image viewer function is given at Image Viewer. This section outlines how to use the functions of Image Viewer once you have acquired an image.
Image Information
The following information can be viewed from the top of the Image Viewer window:
Image file name (and location)
Image Dimensions (frame width and height)
Changing the Display Mode
Select between display mode to change how the image is displayed from the options along the left of the Image Viewer window:
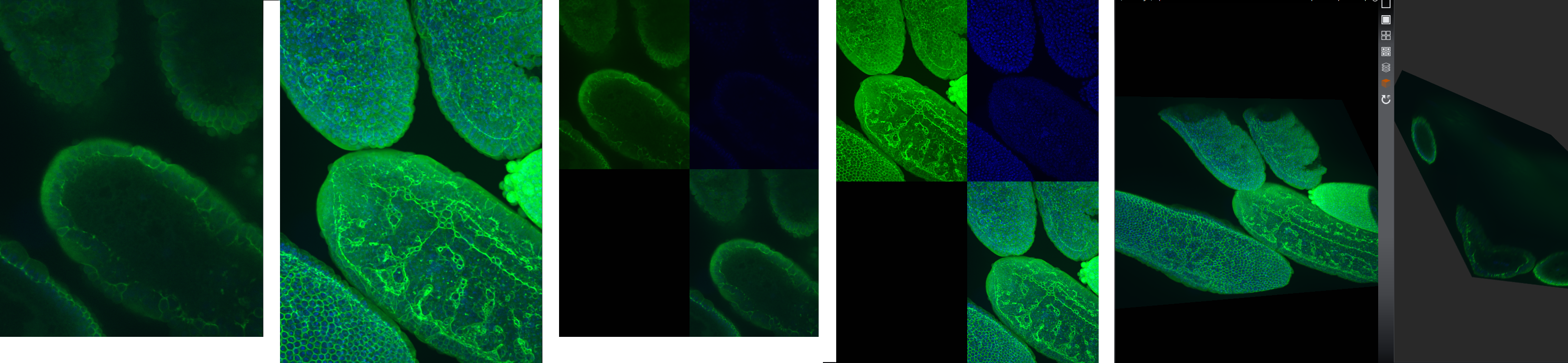
Above - from left to right, comparison of image viewed using the view options:
2D | A single multi-channel frame located at a particular point in time and space within the image |  |
2D MIP | A down view through a Z-stack by rendering the brightest voxels for a specific time point |  |
2D Split Channel Mode | Up to 3 channels and a combined multi-channel view at the same time as 4 quadrants |  |
2D Split Channel MIP Mode | Up to 3 channels and a combined multi-channel view through a Z-stack by rendering the brightest voxels for a specific time point as 4 quadrants |  |
3D MIP | A 3D Maximum Intensity Projection of the image, appearing transparent, at a particular time point with multi-channel support |  |
3D Blend | A 3D non-transparent volume at a particular time point with multi-channel support. This view provides a solid feel to the image, but requires careful adjustment of the mapping - generally by increasing the minimum value to gradually reveal the objects in the background. |  |
Reset 3D view | Resets the view in 3D modes. |  |
Display all field positions | Displays all field positions of the image data at the same time. |  |
To view a video tutorial on this topic, please click Image Display Modes.mp4.
Additional rendering options may be modified in rendering preferences, refer to Rendering for further information.
Full Screen Mode
Double click on the image area to toggle full screen mode on and off.
The Escape key can also be used to exit full screen mode.
In full screen mode the view controls are not visible until you move the mouse to the border of the screen. When you move the mouse away from the border the controls will disappear after a few seconds.
Using the Channel View Selection
By default all channels are shown on screen. You can use the channel view selection to toggle individual channels on or off.

You can switch off multi so only one channel is visible at a time. This is useful for cycling through the individual channels:
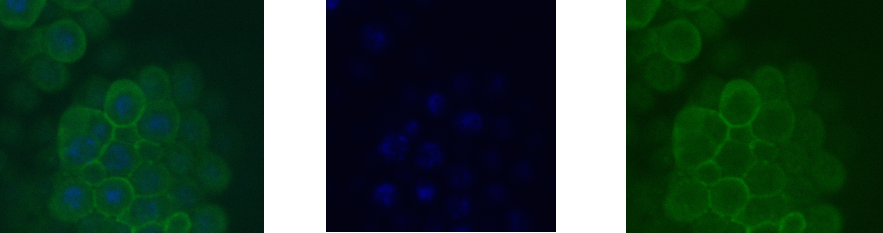
Above - Left: blue and green channels (multi selected), Centre: Blue channel only, Right: Green Channel only.
Note: Channel view selection is not available in split channel mode.
Using the Animation Functions
If the image contains more than 1 time point you can animate forward or backward using the animation controls. It is also possible to view the animation between multiple Z points. The example below shows that playback of an animation through the Z stack is possible.

The animation can play once - Single Play, Loop (continuous loop) or Bounce (playback switches direction between first and last frames).
The animation speed can also be controlled by specifying an interval between each frame of the playback (a higher interval slows the playback speed, a lower interval gives a faster playback speed).
To move between each frame at a time use the frame forward and backward arrows, or click on the required position.
Event markers may be shown on the navigation bars to indicate when an event has occurred during an acquisition. See 'Navigation Bar' for more information.
To view a video tutorial for the animation functions, please click Using the Animation Playback Functions.mp4.