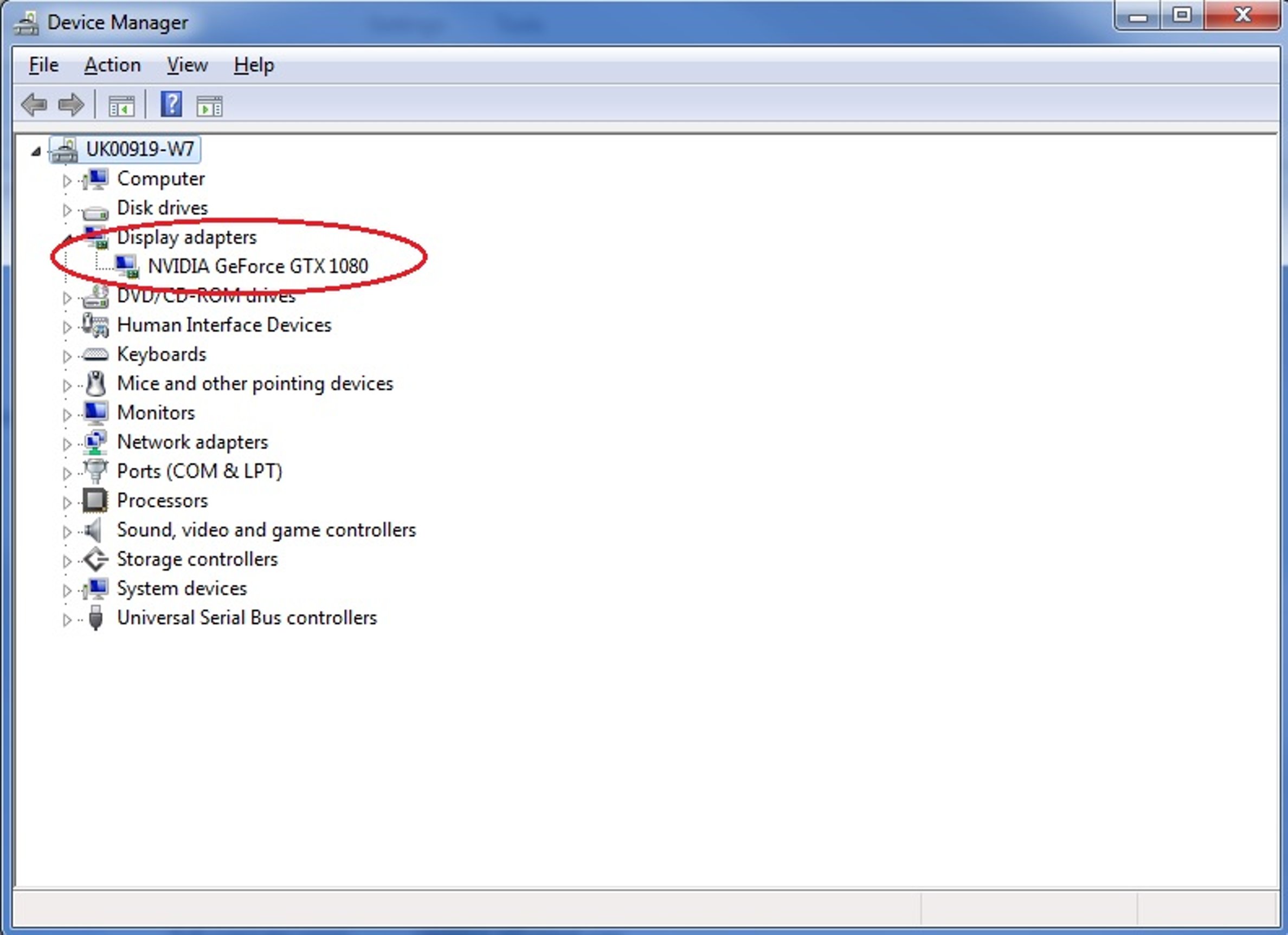HF Boost
The HF Boost option applies a High-Frequency Boost Filter to acquired frames in real-time by leveraging the parallel processing power of modern GPUs (Graphics Processing Units or Graphics Cards).
This high pass filter emphasizes high frequency components within the acquired frames, resulting in better contrast, less blur and enhanced edges in the acquired data.
The output shall appear sharper than without the application of the Filter.
HF Boost versus Deconvolution
Both the HF Boost Filter and deconvolution may be used to increase the sharpness of acquired data.
Deconvolution is an image restoration method. It attempts to reverse the process that caused the image to be blurred during image formation using the well defined optical properties of the microscope imaging system.
Deconvolution is primarily a 3D algorithm, used with Z-stacks to dramatically increase the axial (Z) resolution as well as the signal:noise. It will have some effect on 2D images.
HF Boost is entirely a 2D method and will work on all images.
HF Boost is a non-restorative (image processing) method. It increases sharpness by removing estimated blur from the acquired data via the application of a linear image operation.
Although it is not as mathematically robust as deconvolution, and may not be able to recover lost signal via reassigning light to its proper place of origin, the HF Boost Filter can be used as a fast and efficient method to improve sharpness, without the overheads required with a strict deconvolution approach.
HF Boost Operation
The HF Boost option is found in the Channel section of the Channel Manager, and also on the Remote Panel.

It can be toggled on and off for each channel as required.
The HF Boost settings can be found by default in the Advanced Settings:
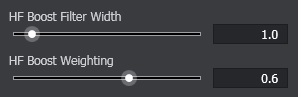
HF Boost Filter Width - Default: 1.0. This sets the HF Boost Filter width (in pixels). Larger values increase the number of pixels around edges that shall be affected by the HF Boost algorithm. Smaller values should enhance smaller-scale detail.
HF Boost Weighting - Default 0.6. This is the HF Boost weighting value. Larger values shall result in a greater increase in contrast in the output image. Setting this value too high may result in excessive edge-enhancement and the appearance of "shadow" artefacts.
GPU (CUDA) Compatibility
HF Boost requires a CUDA compatible GPU card and drivers to be installed on the system. If not available, at least one Problem Notification shall be presented upon selecting the HF Boost toggle button, i.e:
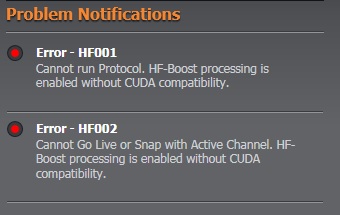
If this notification indicates that a driver update is required, latest drivers can be downloaded directly from the nVidia website: (https://www.nvidia.com/download/index.aspx). To select the correct driver to download, the currently installed GPU card (if any) must be known. This can be found via the Windows 'Device Manager' tool. This can be opened by clicking the bottom-left Start button on your desktop, typing device manager in the search box and tapping Device Manager on the menu. The currently installed GPU(s) shall be listed under the 'Display adapters' option, i.e.: