Mapping
Mapping Functions
The mapping functions allow you to modify how mapping is performed to render the current frame or view of the image.
| Auto Adjust | Performs a single "one off" adjustment of the image display based on the min and max values of the current image. |
| Auto-Map | When enabled, this will automatically adjust the image display based on the min and max values each time the image is updated. |
| Smooth | This mode detects when there is a significant change to the image (This threshold can be set in Application settings). This is useful in preventing flickering effects due to changes in image intensity. |
| Manual mapping | Manually set the image mapping. (covered in the following section). |
Note that making these adjustments does not modify the image data- only how it is visualised and presented on screen.
Note also that the mapping is stored in the image. This will be used by any software that supports it - primarily Fusion and Imaris.
See also the File Manager Preferences for options on how to control when/how image changes are saved.
Manual Mapping
The Manual Mapping button opens the Image Contrast dialogue, which presents histogram(s) and tools for setting the Maximum and Minimum mapping values.
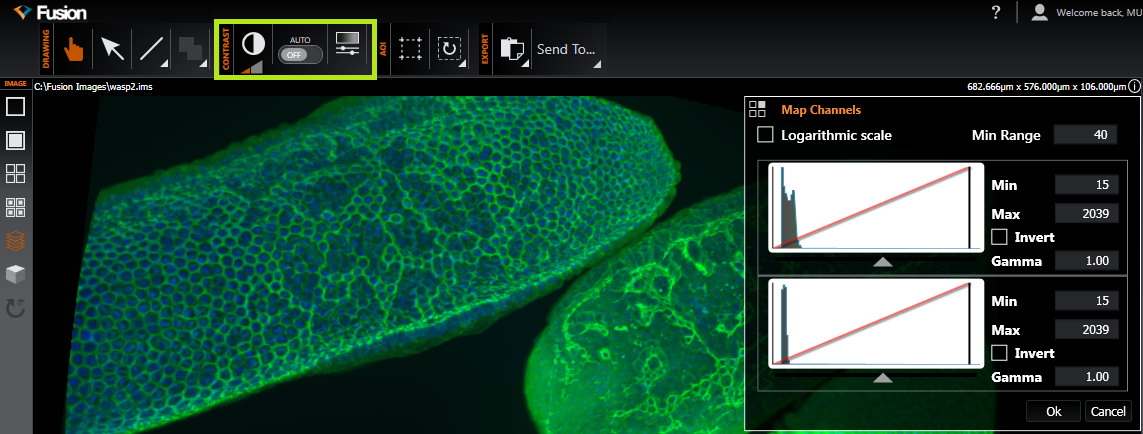
The mapping transfer function is shown as a red line overlaying the histogram plot. For multi-channel images one set of tools is provided per channel (the example above has 2 channels). Changing the Max and Min values or adjusting the gamma correction will modify the display in the Image Window. This may be used to improve contrast or view specific image features, normally with only small changes.

Above: Adjusting gamma may enhance how features appear on your display, Left, normal image, centre, increased gamma, Right, increased gamma.
The Invert option inverts the colour information for that channel. An example is shown below:

Above: Left, image with normal channel mapping, Right, image with blue channel invert option selected.
Note: The underlying image pixel intensities remain unchanged.
Using the Mapping Dialog
- Set the Max and Min mapping (or scaling) values in the image by typing a number into the edit boxes on the right of the dialog. Alternatively, you can click the left mouse button and drag to control the Min value (black level), while clicking the right mouse button and dragging controls the Max value (bright level). The image will be updated in real time.
- To invert the mapping (flip contrast) check the Invert option.
- Increasing the value of the Gamma can help when there are both very bright and very dim areas that you would like to be able to see at the same time.
- Decreasing the value of the Gamma can help when there is a lot of unwanted background or you wish to reduce the contribution of the low intensity areas of the image.
To save changes click OK, or click Cancel to discard any changes.