File Manager
Available Options:
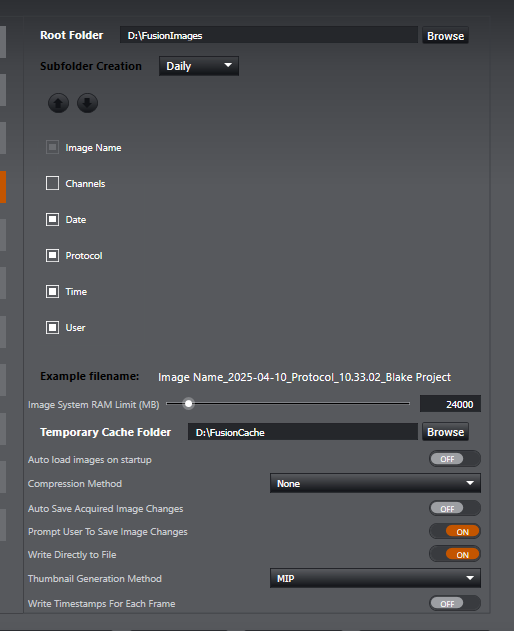
Root Folder
This is the location in which IMS format files and .txt files of the metadata are written. This should be set to the largest and / or fastest drive available. C:\ drive is NOT recommended because Windows is generally accessing this drive.
Subfolder Creation
Set the subfolder details for saved images. An example filename is updated to match the selected subfolder name options. There are arrows to allow users to move the prefixes into an order they prefer.
Default: Daily
All options except Channels selected - Image name cannot be removed but can be moved in filename order.
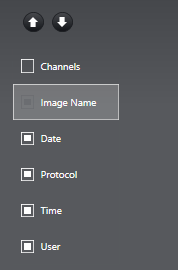
Image System RAM Limit
Set the maximum amount of image data that will be held in the RAM. When additional memory is required above this setting the hard disk will be used.
When using Fusion alone (e.g. Imaris will not be run at the same time), this should be set to around 50% of the system RAM. For example, if the system has 16GB RAM, this value should be around 8192.
When using Fusion together with Imaris, this should be set to around 25% of the system RAM. For example, if the system has 16 GB RAM, this value should be around 4096. The Imaris data cache (in Imaris software) should be set to around 50% of RAM. e.g. 8 GB.
Default: 16000
Temporary Cache Folder
View the current location for temporary storage of data. This can be changed as required. Again, C:\ drive is NOT recommended.
Auto load images on startup
Automatically loads last displayed image on start up
Default: Off
Compression Method
Set the image compression method (lossless).
GZip Not suitable for fast real-time acquisition (e.g. 50 fps or higher) but may provide a higher compression ratio.
LZ4Shuffle
Note that compression ratios are dependent on the image data.
Default: None
See also the Creating a Finite Burst Protocol section for acquiring at maximum speed, which would require that Compression is disabled.
Auto Save Acquired Image Changes
Auto save changes to the currently displayed image when another image is opened. Changes such as LUT and mapping are not automatically saved unless this option is enabled.
Default: Off
Prompt User to Save Image Changes
Display a prompt for the user to save image changes before opening another image.
Default: On
Write Directly to File
Select whether or not to write each frame as part of a multi-frame acquisition to the destination file during acquisition.
Default: Off
Thumbnail Generation Method
Set the image used for the thumbnail (small image) of the dataset.
MIP - A Maximum Intensity Projection of the dataset through Z.
Centre - Only the centre plane is used.
Default: MIP
Write Timestamps for Each Frame
Timestamps will be recorded for each individual frame when on, otherwise it will record a timestamp at each time point only.
Note: Enabling this during large acquisitions may result in the image being unable to open in ImageJ.
Default: Off
See also Mapping section for details on mapping, which is also an image change.
Note that some changes made in preferences will not take effect until the application has been restarted.