F.A.Q
Q - How can I open my images on another system?
A - As detailed in the File Manager section, Fusion automatically saves files into the Root directory as IMS files, and txt files containing the metadata. Opening images on another system is easiest if you have Imaris, which can open the IMS files as they are. Note that once the files are moved or copied from the acquisition system, saving them from Imaris will reduce the size of the file by about 66%. This is because Imaris uses compression by default. Because Fusion is an acquisition system and compressing the files on-the-fly could limit the maximum speed, this option is disabled by default. It can be enabled in the Preferences, File Manager section.
The other benefit of Imaris is that, when combined with the XT module, linking with FIJI allows immediate export of the image into FIJI, without the intervening steps of saving as TIFF / IMS.
First, point Imaris to the FIJI executable in the File, Preferences, Custom Tools menu:
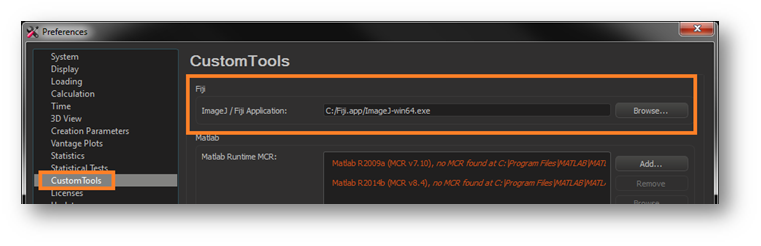
Now, images in Imaris can be quickly exported to FIJI using the FIJI menu in the main window:
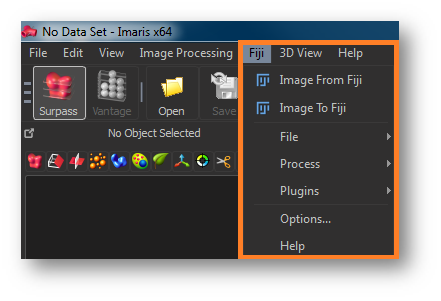
If you do not have access to Imaris, ImageJ or FIJI can open both TIFF files (native support) and IMS files (depending on the Bio-Formats plugin).
Opening TIFF files in ImageJ / FIJI
By default, Fusion will export files from the File Manager in OME TIFF format.
These can be opened natively in ImageJ / FIJI. However, the dimensions may not be correct - the most common issue is that the image is imported as a continuous series of frames with time as the dimension.
1) Export the dataset from Fusion as OME TIFF
2) Take note of the dimensions in the image – e.g. the number of Time, Z, Channels etc.
3) Drag and drop the resulting file into FIJI or use the Bio-Formats function. (in FIJI - File, Import, Bio-Formats).
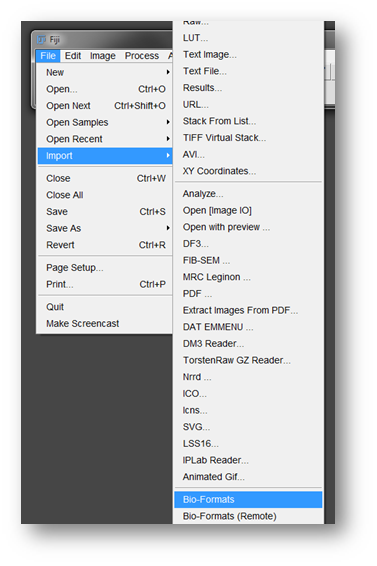
4) Once the dataset is open, convert it to the correct dimensions by using the Image, Hyperstacks, Stack to Hyperstack option.
5) Select xyzct from the Order dropdown (this is the third option down):
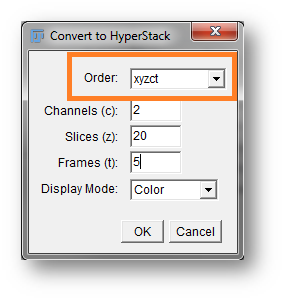
6) Input the correct dimensions and click OK.
7) FIJI should now show the image with sliders for each dimension. The colours may differ from those shown in Fusion / Imaris but can be reassigned by using the LUT icon in the main FIJI window.
Opening IMS files in ImageJ / FIJI
FIJI is a release of ImageJ that includes many useful plugins for handling biological images. Hence its acronym "FIJI": Fiji is just ImageJ...
NOTE - The following procedure is not support by the FIJI / Bioformats team as it involves using a newer dll than that supplied with FIJI. Using this dll may cause other plugins to not function. Any issues opening IMS files in FIJI should be reported to the Bioformats team, as Andor are not responsible for Bioformats development.
To ensure that FIJI can open IMS files as well as possible, the workaround is as follows:
1) Download and install FIJI (this is generally done by unzipping the FIJI folder to a location of your choice - it is NOT recommended to use the Program Files or Program Files x86 folders).
2) Ensure FIJI is up to date - run the updater from the Help, Update FIJI menu item.
3) Download the latest NetCDF java release here. (Choose the NetCDFAll file).
4) Place the file in the jars directory of your FIJI folder from step 1)
5) Delete the existing file e.g. netcdf-4.3.19.jar. This should ensure that FIJI uses the file you downloaded in step 3).
NOTE – When updating FIJI, make sure to exclude the netcdf.jar from being updated (select “Keep as-is”), otherwise you will need to follow step 5 again.
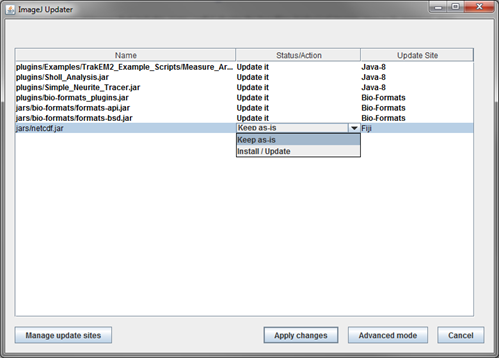
The metadata can also be viewed by enabling the options shown below.
Enabling Use Virtual Stack can also help with memory management when opening large datasets.
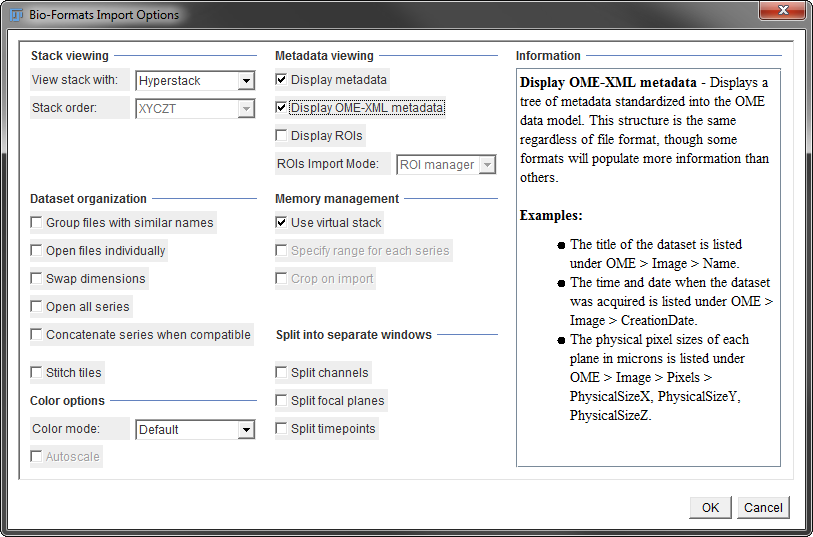
Q - The "Open in Imaris" button is greyed out / inaccessible.
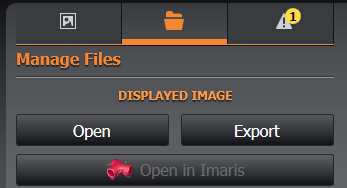
A - This is either because Imaris is not installed, or because a previous version has been uninstalled. Try running the Imaris installer again and selecting "Repair".
Q - The image is flipped when I open it in other software.
A - This is most likely because Fusion and Imaris default the origin of the image axes to the bottom left corner. Many software packages default to the upper left corner. Imaris offers the option to change the axes origin as follows:
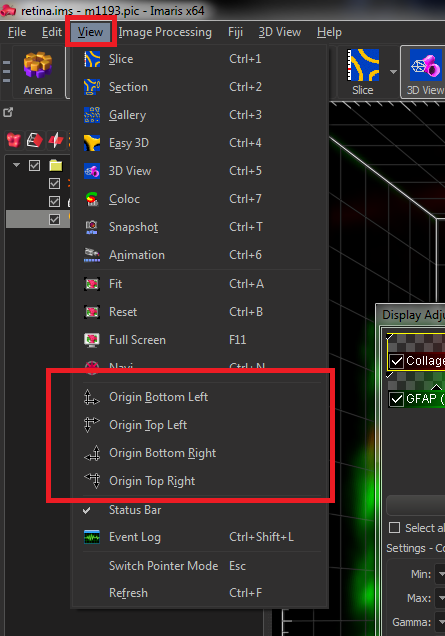
Q - How can I remove all the images from the File Manager?
A - There are two ways to do this:
- Select the first file, hold the SHIFT key and select the last file. Click Delete Selected and choose Remove from List
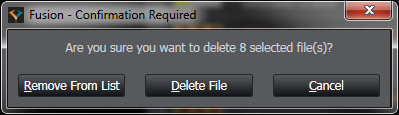
- Close Fusion and browse to the following location: Documents\Fusion User Data\Config\ and delete the Data Set Gallery.config file.
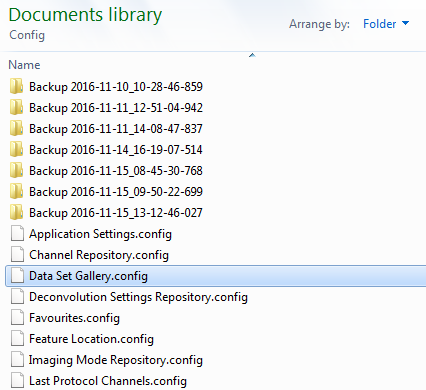
Q - How can I run Fusion as a different user?
A - Fusion uses the Windows login to determine the current user. Please see the Multi-Usersection for further details.
Q - Fusion asks for a licence, but I believe I have a valid licence.
A - The Fusion licence is locked to the PC. Therefore changing the PC name or its MAC address may break the licence. Please check the Licensingsection and contact your local Andor support.
Q - My 3DConnexion Joystick is present but is not working with Fusion.
A - The joystick could be plugged into the wrong USB. Please ensure it is plugged into a USB3 slot.
If the joystick is plugged into a USB3 slot and still unable to use, please contact your local Andor support.
Q - My Find Coverslip was working, but now it keep saying it is unable to perform.
You may want to try recalibrating the focus seek and lock for the system. Instructions on how to do so can be found here: Focus Stabilisation