File Management
Manage Files
Image files are easily managed through the Fusion File manager using the open and export options.
By default, Fusion will acquire all images in IMS format and store them in the Root folder defined in the File Manager Preferences.
List of recent images
Recent images may be viewed as a list, thumbnails or tiles for ease of access.
Hovering over an image will show a tooltip and also the location of the file on the computer.
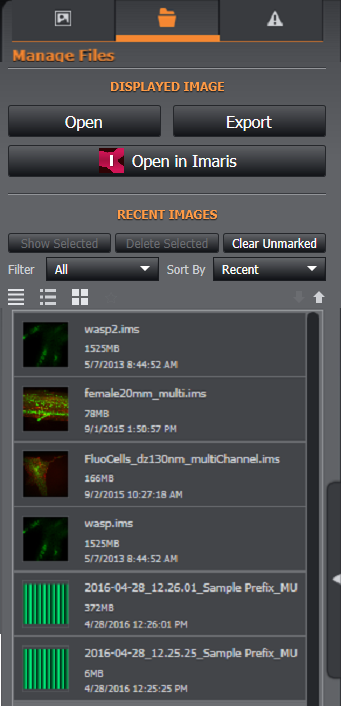
Opening Image Files
The following image formats are supported:
Bitplane: Imaris, ims
To open an image in the Recent Images list:
Select an Image in the recent Images list
Click Show Selected to open (alternatively double click an image to open)
If an image is already open you will be prompted to save it to avoid losing image data.
It may also be possible to Open In Imaris to open in Imaris for image analysis- if Imaris (available separately) is installed.
Select an Image
Click Open in Imaris
Imaris application (if installed) launches
The selected file opens in Imaris in Surpass.
If this button is greyed out / inaccessible, it could be that either Imaris is not installed on the system, or a version has been uninstalled. Running the Imaris installer and selecting "Repair" should resolve the issue.
Export
To export an image (remember that Fusion acquires all data to IMS files in the Root directory, therefore Exporting is usually only necessary to save a file as another file type):
Select an Image and open it (Show Selected or double-click)
Click Export (this will export the current image only)
Enter a File Name
Select the file type (file format) (OME TIFF is the default export file type)
Set the file location to export the file to
Click Save
Deleting Image Files
To delete an image in the Recent Images list:
Select an Image in the recent Images list
Click Delete Selected to delete it (alternatively select an image and press delete)
Fusion will ask if the file should be deleted from the computer or only removed from the list of images.
File Details
At the bottom of the screen, the details of the file can be seen.
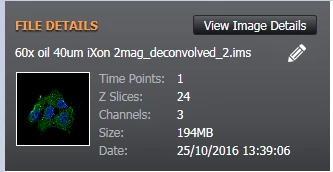
Clicking View Image Details will open an additional window, showing all of the metadata.
This data is automatically saved as a .txt file in the Root folder when the image was acquired. In this window, the usual Windows shortcuts of CTRL-A (Select All) and CTRL-C (copy) allow the data to be copied to the clipboard. Alternatively, clicking and dragging allows a limited selection of data to be selected.
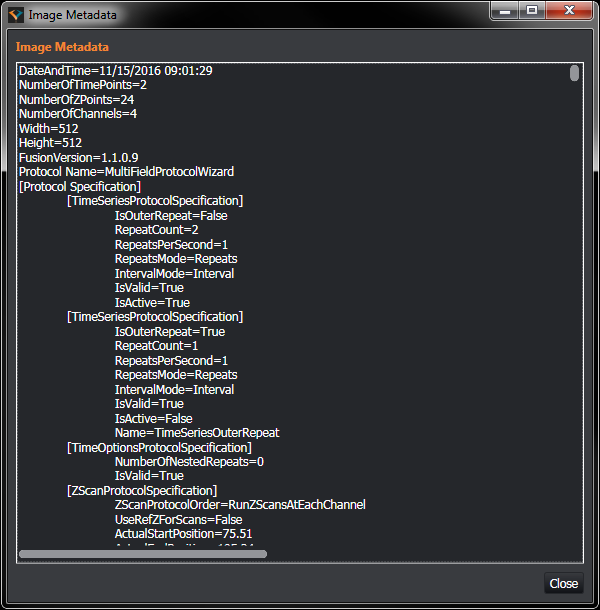
To Edit the name of the file within Fusion File Manager, please ensure the file is not currently being displayed and the pencil icon is enabled:

If the pencil is disabled then you cannot edit the name of the file*:

Click on the pencil to enable the editable text.
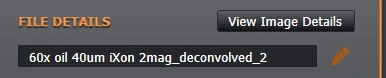
The .ims file extension is not editable and will be added to the end after editing.
Use the text box to edit the name of the file :
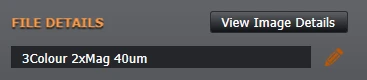
Then you can either click enter, or click on the pencil icon. Your new image name has now been saved.
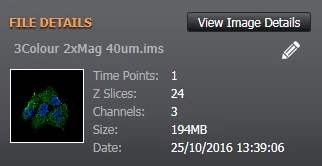
*If the file is currently open on the display, you will not be able to edit. Close the image or open a different image. If this does not work please ensure the image is not in the recycling bin or a folder you do not have rights to edit.