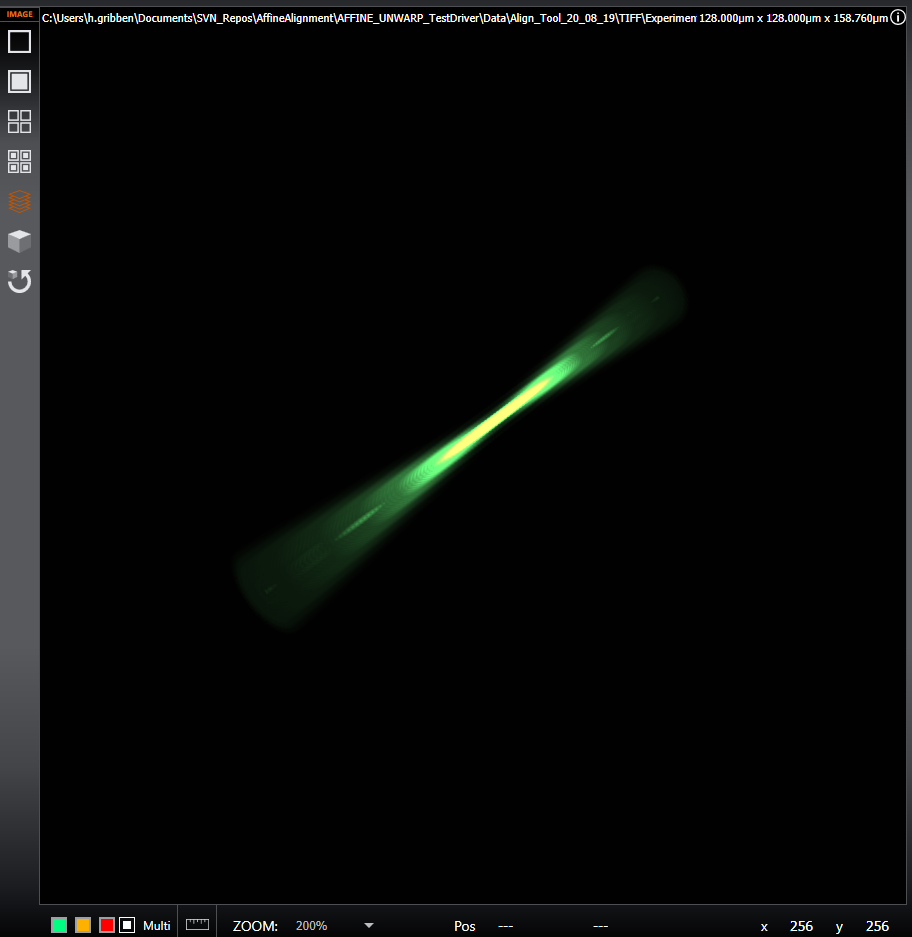Performing Deconvolution
Navigate to the Image processing tab by clicking the Expander Panel and then the Image Processing tab.
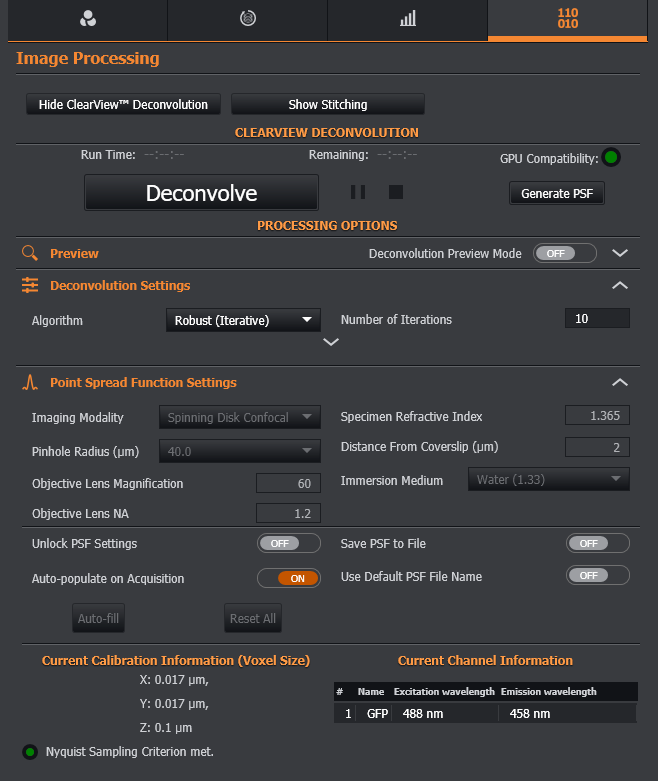
Show/Hide ClearView Deconvolution: Show or hide the ClearView Deconvolution panel
GPU (CUDA) Compatibility: Indicates if compatible GPU (CUDA) and drivers are found (green), or not found (red). In the screenshot above, a CUDA card is available. In some of the screenshots below, a CUDA card is not available, hence this will show red. Additional information as to why a system is not currently CUDA compatible can be found by hovering the mouse cursor over this feature. If this information indicates that a driver update is required, latest drivers can be downloaded directly from the nVidia website: (https://www.nvidia.com/download/index.aspx ). To select the correct driver to download, the currently installed GPU card (if any) must be known. This can be found via the Windows 'Device Manager' tool. This can be opened by clicking the bottom-left Start button on your desktop, typing device manager in the search box and tapping Device Manager on the menu. The currently installed GPU(s) shall be listed under the 'Display adapters' option, i.e.:
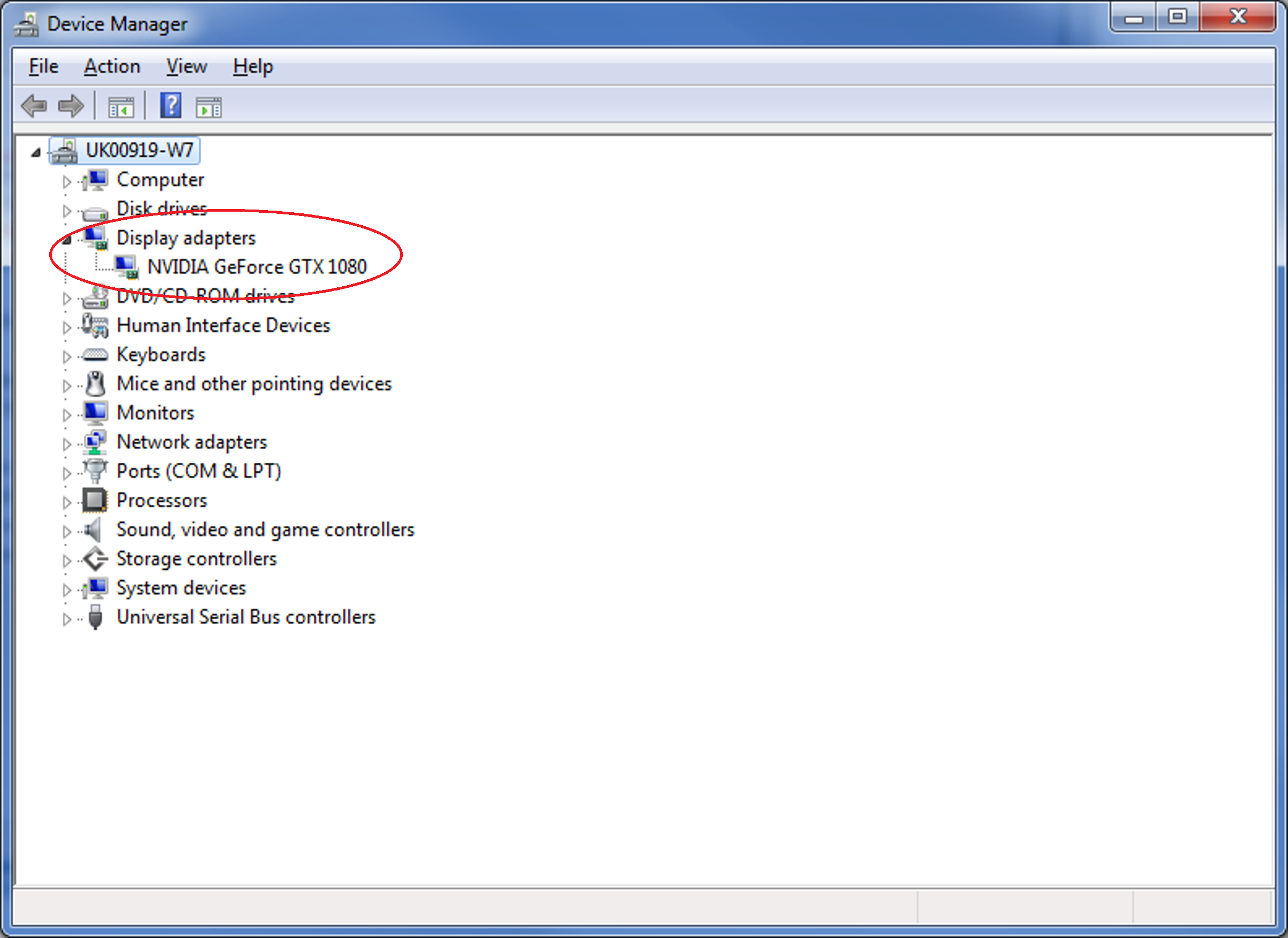
Deconvolve: Perform 3D deconvolution on the image according to the specified options.
Preview
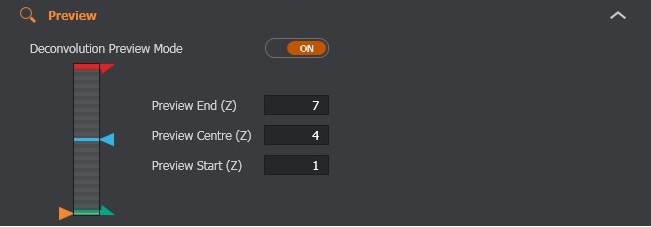
When enabled, an additional image window will appear with the deconvolved region shown at the same time as the original data.
This option allows a section of the image to be rapidly deconvolved so that the effects of deconvolution can be seen before processing the entire image. This is great way of experimenting with the Processing options (see below).
The size and position of the data to be previewed in the Z dimension can be selected using the provided slider (when the number of Z-stacks in the image is greater than 2).
When the image window is in a 2D view mode, the size and position of the data to be previewed in the X and Y dimensions can be defined by moving or resizing the AOI (Area of Interest) that appears on the original data.
NOTE - the preview area is only shown in 2D and 2D MIP modes.
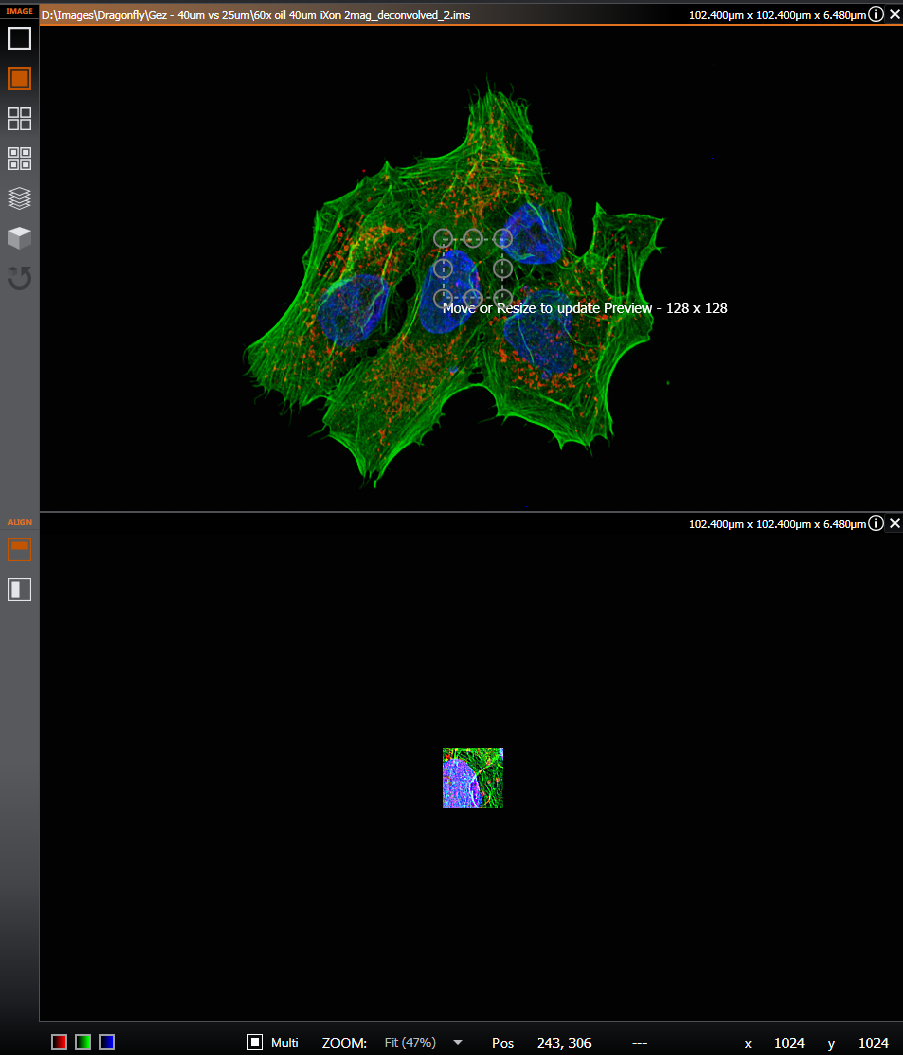
Deconvolution Settings

Algorithm: See the Algorithms section for more details.
Number of Iterations: Set the number of iterations used for deconvolution (for the iterative algorithm option). Increasing the number of iterations from the default settings may increase the quality of the result, however the processing time will increase.
The graph below shows the typical improvements in resolution with a higher number of iterations. Note that if the dataset is saturated, the resolution will appear worse (see "Without Normalisation" data point and Normalisation option below.)
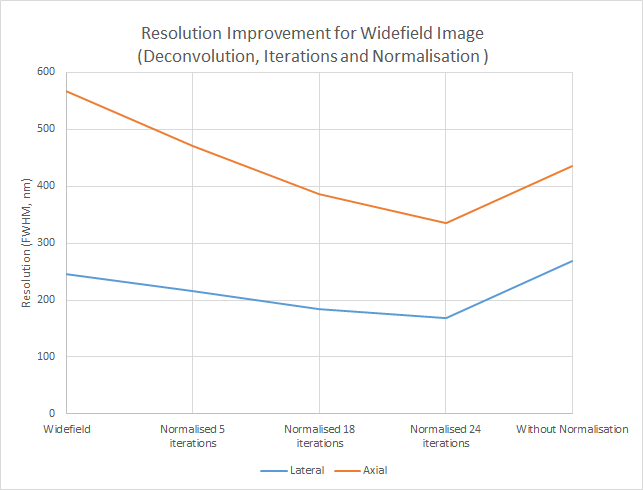
Advanced Processing Options
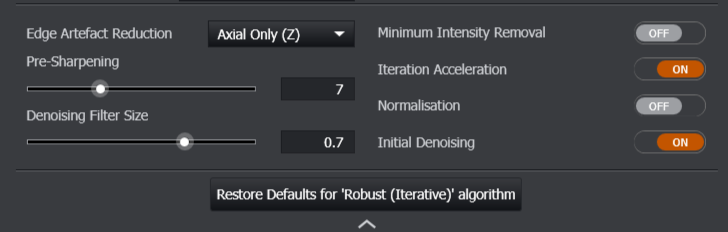
Edge Artefact Reduction: Set the level of edge artefact reduction processing to reduce "ringing" artefacts around edges.
For example, an issue sometimes seen in the output may be bright planes at the upper and lower edges of the volume. Enabling "Axial Only" Edge Artefact Reduction will reduce or remove these.
The greater the level of artefact reduction the longer the processing time, but the image may appear cleaner.
Axial Only (apply to Z axis only)
All (apply to X, Y and Z axes)
Pre-sharpening: The degree of pre-sharpening to be applied to the input image can be set using the slider bar or input directly. High levels of pre-sharpening may result in noisier image output and image artefacts, but sharper results may be obtained by increasing this value.
Denoising Filter Size: Set the strength of the denoising filter. This value adjusts the standard deviation value used in the Gaussian Filter applied during the denoising process. Increasing this value will increase the denoising effect in the image. This value is only shown when 'Initial Denoising' has been selected.
Minimum Intensity Removal: Select whether to remove the minimum intensity value in the input image before deconvolution (default: disabled).
NOTE - this setting should be disabled if you wish to maintain the same total intensity in the final image as the original - i.e. for fluorescence quantification / energy conservation.
NOTE - when deconvolving time series the minimum intensity value calculated from the first time point is used across all following time points to reduce fluctuations in intensity in the deconvolved output.
Iteration Acceleration: Select whether to apply iteration acceleration during deconvolution for the iterative algorithm option (default: enabled). Less iterations are required but processing overheads are increased, increasing the processing time per iteration. Approximately half of the total number of iterations should be required when this option is chosen.
Normalisation: Select whether to apply normalisation to the final output to prevent saturation (default: Off). This may result in longer processing times and is only recommended for images that have intensity values close to the maximum value for the image's data type. If the final image contains pixels that are saturated - i.e. values of 65,535 - try enabling this option. See also the graph above.
NOTE - this setting should be disabled if you wish to maintain the same total intensity in the final image as the original - i.e. for fluorescence quantification / energy conservation.
NOTE - this setting is disabled for times series and multi-field images for computational reasons.
Initial Denoising: Select whether to apply denoising as an initial step before deconvolution (default: enabled).
Point Spread Function Settings
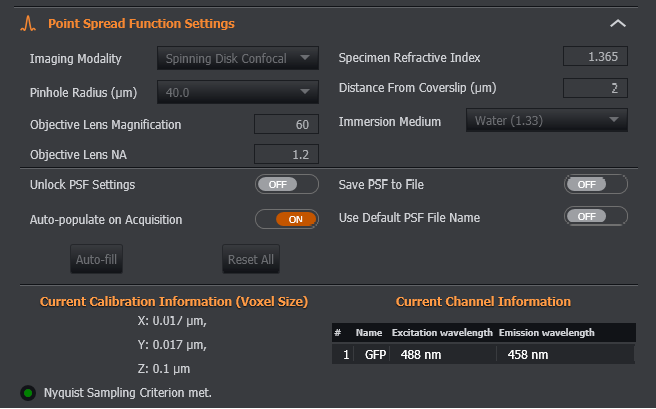
See the Point Spread Function section for more details.
If a CUDA compatible GPU (graphics processing unit) and drivers are available, the speed of deconvolution will be affected by the amount of memory available on the GPU. The GPU Processing Memory Limit can be set in the Rendering section of the Preferences.
The screenshots below show that a CUDA card and/or drivers are not found, hence deconvolution will be executed on the CPU (central processing unit) and will be much slower.
To perform Deconvolution on the selected image:
Navigate to the Image processing tab by clicking the Expander Panel and then the Image Processing tab.
View and configure the Deconvolution settings as required. Refer to the section Image Processing Tab for further information. Note that boxes highlighted in red are mandatory and values must be filled in for these fields.
When the settings have been configured, Click the Deconvolve button to begin the process.
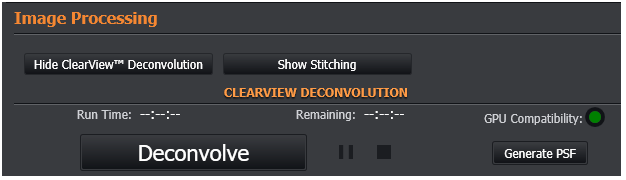
The elapsed run time and time remaining are displayed above the Deconvolve button.
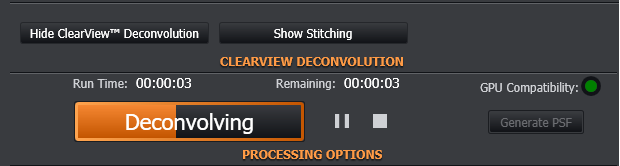
In the Image viewing window the original and deconvolved image as it is being processed are also displayed.
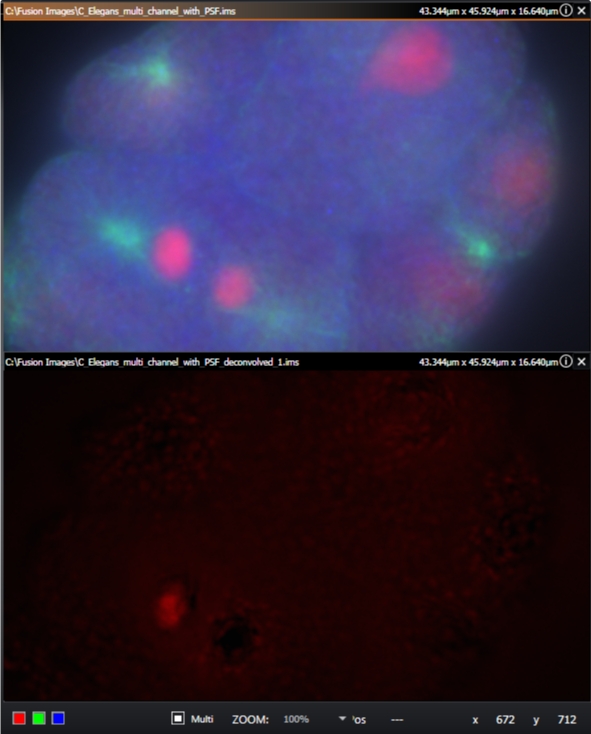
Once the processing is complete the original and processed imaged are updated and displayed.
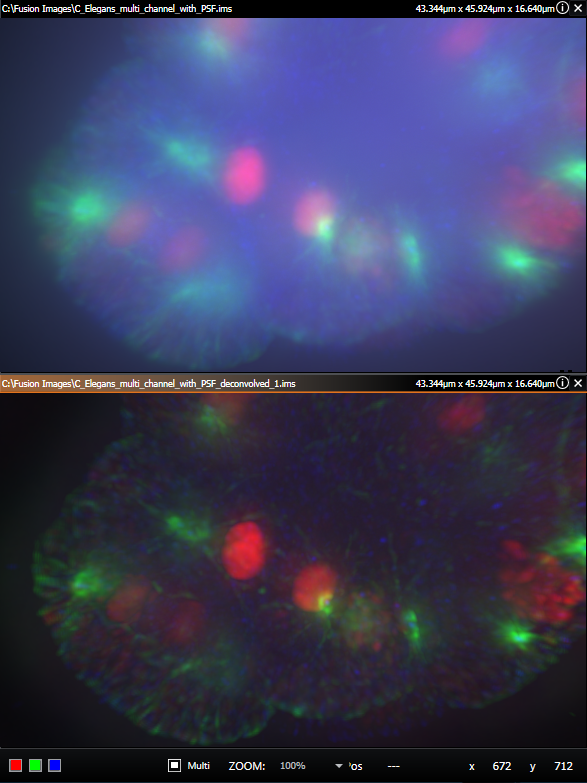
Above: the original image (top) and the deconvolved processed image (bottom).
To generate a PSF based upon the current Point Spread Function Settings:
Navigate to the Image processing tab by clicking the Expander Panel and then the Image Processing tab.
View and configure the PSF settings if required. Refer to the section Point Spread Function tab for further information. Note that boxes highlighted in red are mandatory and values must be filled in for these fields.
When the settings have been configured, Click the Generate PSF button to begin the process.
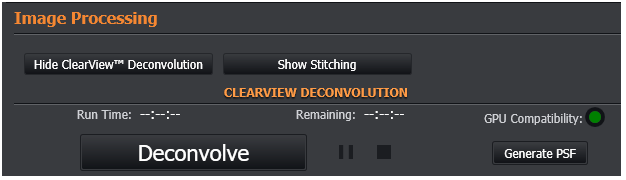
The Generate PSF button shall show the progress when it is processing.
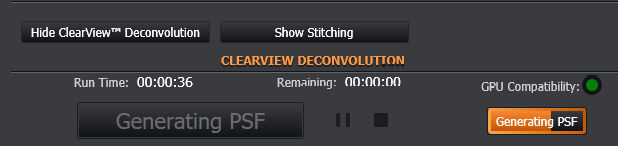
In the Viewing window the generated PSF shall be displayed.