Analysis Tab
The analysis tab provides a range of options for analysis of your image data.

Your data to be viewed in the following ways:
| Show Intensity Profile | Toggles the display of an intensity line profile view of the selected overlay for the current image data |
| Show Region Intensity Histogram | Toggles the display of an Intensity histogram view of the current image data |
| Show Through-series Analysis | Toggles the display of a through-series analysis view of the current image data |
The following options are available:
| Export Graph view to Clipboard | Exports the current view of the graph to the clipboard. |
| Export graph view to an image file | Export the current view of the graph as an image file in the following formats: JPG, Bitmap, PNG. |
| Adjust Axes | Manually adjust the scale of the x and y axes to best match your data. |
Intensity Profile Graph
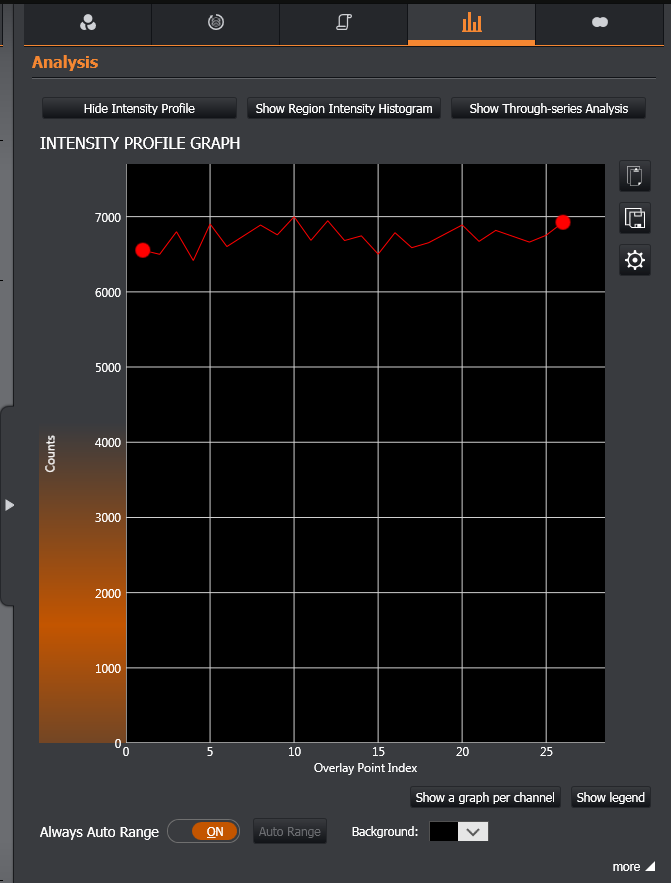
- Always Auto Range: When Always Auto Range is enabled, the scale of the axes will continuously adjust to best match the current data.
- Auto Range: Use the one touch auto range button to perform a one off auto range for the current graph.
- Background: Set the background colour of the graph from the available colour palette options.
- Show a graph per channel/Show one graph for all channels: Choose whether to view data for each channel on separate graphs or combined in one graph view.
- Show/Hide Legend: Show or hide the legend for the graph.
- more: View the Intensity profile data in tabular format.
- Copy to Clipboard: Copy the data (including metadata) to the clipboard
- Export to File: Export the data (including metadata) as a CSV file.
Region Intensity Histogram
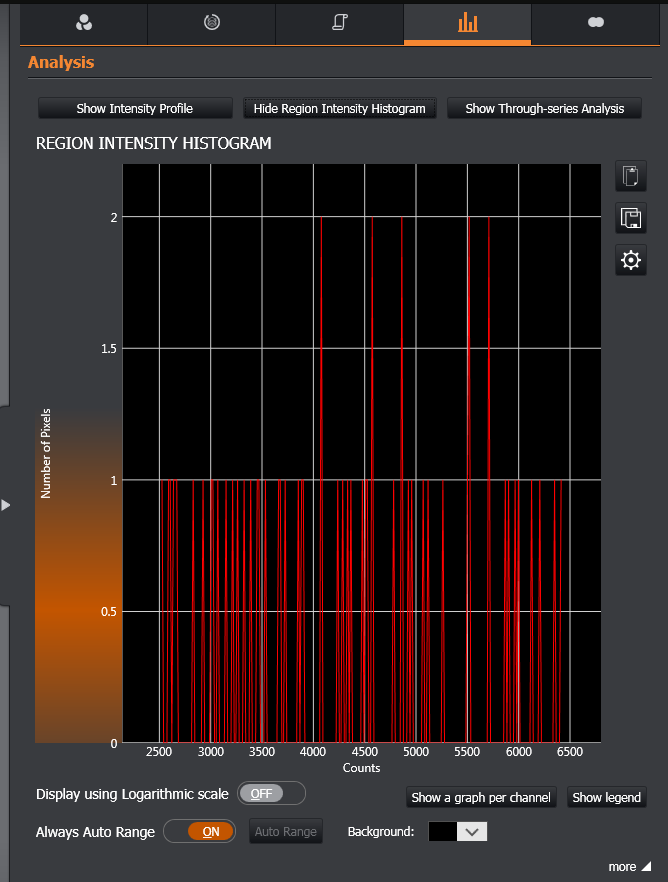
- Display using Logarithmic scale: Set the y-axis to logarithmic format.
- Always Auto Range: When Always Auto Range is enabled, the scale of the axes will continuously adjust to best match the current data.
- Auto Range: Use the one touch auto range button to perform a one off auto range for the current graph.
- Background: Set the background colour of the graph from the available colour palette options.
- Show a graph per channel/Show one graph for all channels: Choose whether to view data for each channel on separate graphs or combined in one graph view.
- Show/Hide Legend: Show or hide the legend for the graph.
- more: View the Region Intensity Histogram Statistics and Data in tabular format
- Copy to Clipboard: Copy the data (including metadata) to the clipboard
- Export to File: Export the data (including metadata) as a CSV file.
Through Series Analysis
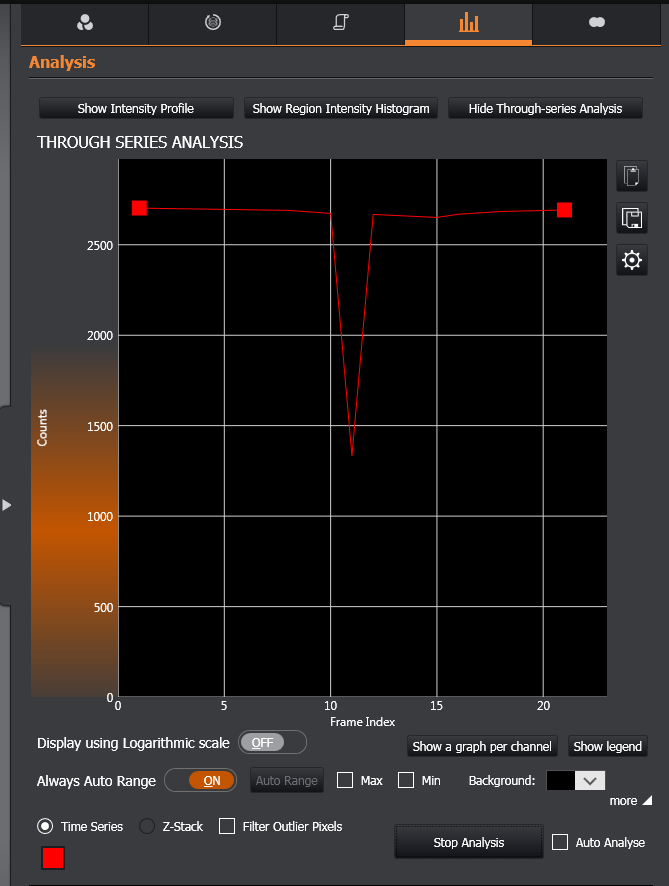
- Display using Logarithmic scale: Set the y-axis to logarithmic format.
- Always Auto Range: When Always Auto Range is enabled, the scale of the axes will continuously adjust to best match the current data.
- Auto Range: Use the one touch auto range button to perform a one off auto range for the current graph.
- Max/Min: Plot a through series for the frame Max and Min values
- Background: Set the background colour of the graph from the available colour palette options.
- Show a graph per channel/Show one graph for all channels: Choose whether to view data for each channel on separate graphs or combined in one graph view.
- Show/Hide Legend: Show or hide the legend for the graph.
- more: View the through series analysis data in tabular format
- Copy to Clipboard: Copy the data (including metadata) to the clipboard
- Export to File: Export the data (including metadata) as a CSV file.